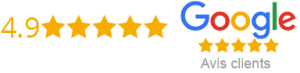Introduction
IPTV has become increasingly popular in recent times, as it provides access to a diverse range of TV channels from all over the world, which can be streamed on-demand through an internet connection. One of the most popular media players used for this purpose is VLC. This article will provide a step-by-step guide on how to use VLC for IPTV.
Step-by-Step Guide
Step 1: Download and Install VLC Media Player
The first step to using VLC for IPTV is to download and install VLC media player on your device. VLC media player is available for free download on their official website, videolan.org. Once downloaded, click on the installer and follow the instructions to install the media player on your device successfully.
Step 2: Launch VLC Media Player and Navigate to the Playlist
Once you have installed VLC media player successfully, navigate to the playlist by clicking on the “View” tab in the menu bar and selecting “Playlist” from the dropdown menu. Alternatively, you can press “Ctrl+L” on your keyboard to open the playlist.
Step 3: Open IPTV Playlist
Next, you need to open an IPTV playlist that you can source from various sources on the internet. Copy the URL of the IPTV playlist and click on the “Media” tab from the VLC menu bar and then select “Open Network Stream.” After that, you will see a dialog box where you can paste the URL of the IPTV playlist that you want to play, then click “Play.”
Step 4: Choose Channels and Stream IPTV
Once you have opened the IPTV playlist successfully, you can choose your desired channels to stream. This can be done by navigating to the playlist in VLC and selecting the channels that you want to watch by clicking on them. After selecting the channel, it will start buffering, and you can start streaming the channel.
More Advanced Options
Recording IPTV with VLC Media Player
VLC media player also allows you to record IPTV channels if you want to watch them later. To do this, click on the “Playback” tab in the menu bar and select “Record,” then select a destination folder where you want to save the recorded IPTV channel, and click “Start.”
Program Scheduling with VLC Media Player
VLC media player also provides users with the option to schedule programs to record automatically, allowing you to set your IPTV channels for recording even when you are not present. This can be achieved by navigating to “Media” and clicking on the “Open Capture Device” feature. Then, choose the channel you want to schedule, select the “Play another media synchronously (extra audio file)” option and input the start and stop time that you want to schedule.
Conclusion
IPTV has become an increasingly popular way to watch TV channels from all over the world, and VLC media player is an effective tool to stream and record these channels on your device. In this article, we have provided a step-by-step guide on how to use VLC for IPTV, as well as some more advanced features such as recording IPTV and scheduling programs. Whether you are a seasoned IPTV user or a newbie, this guide should help you get started with VLC media player as your primary IPTV player.
Get your subscription today: xtreme-hd.com